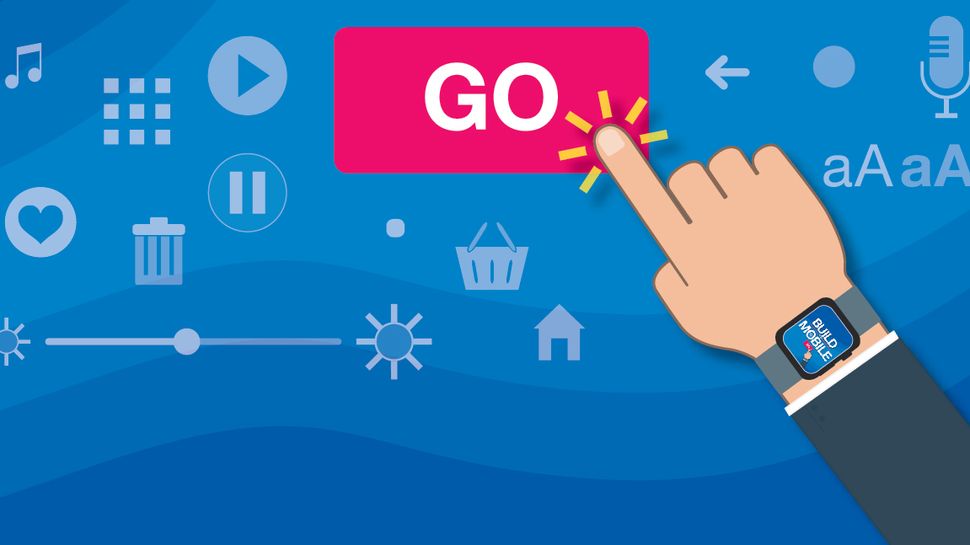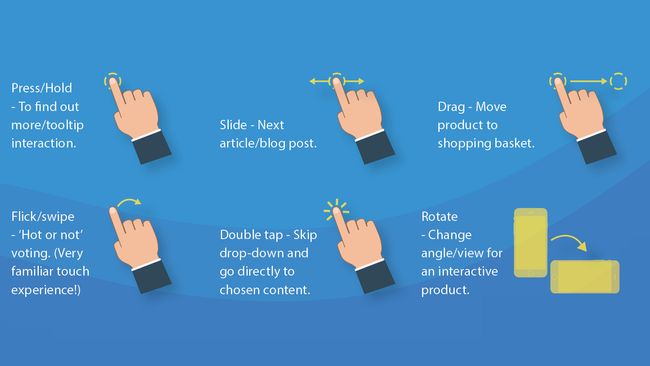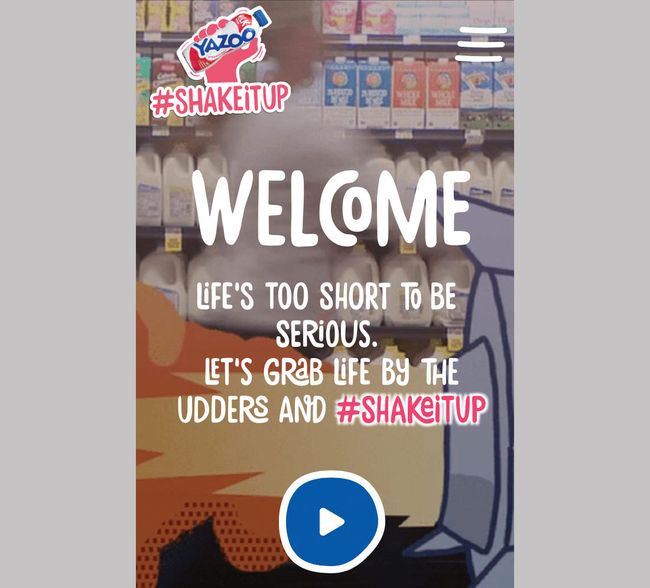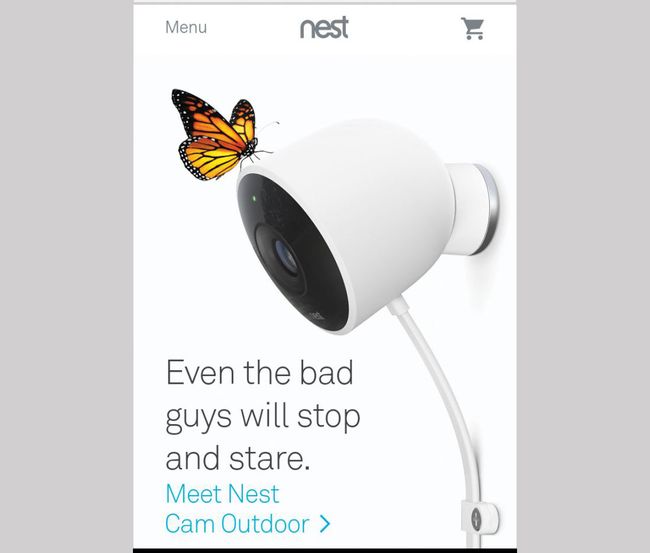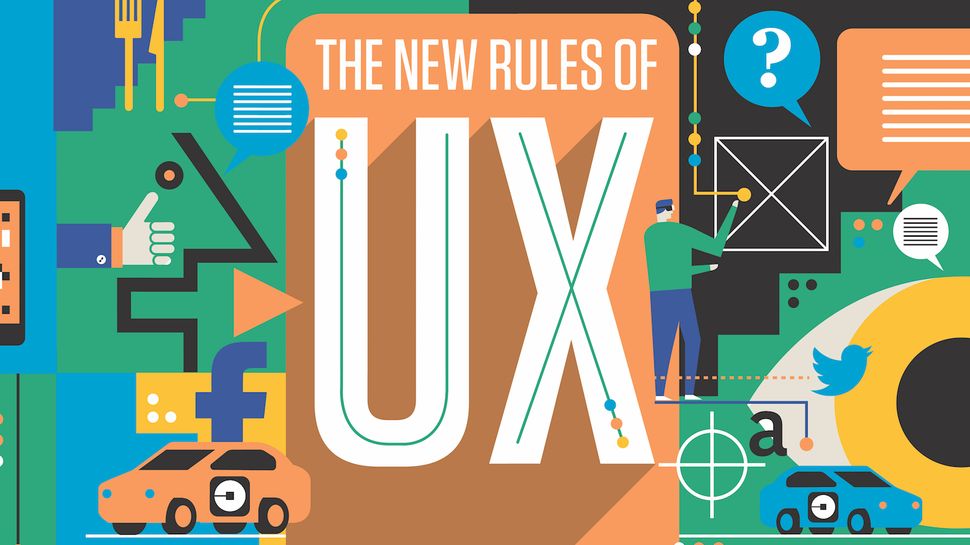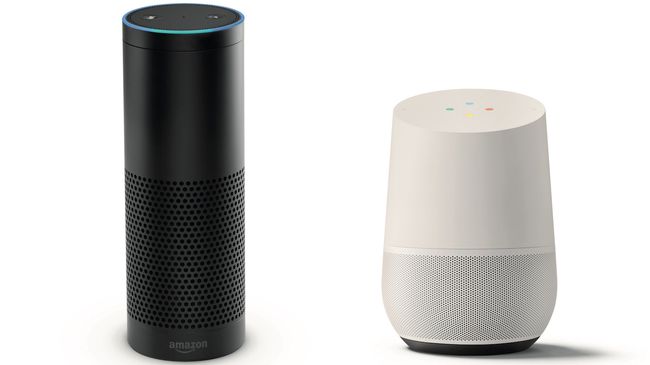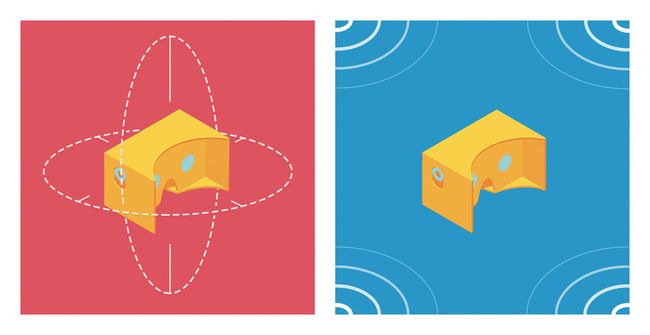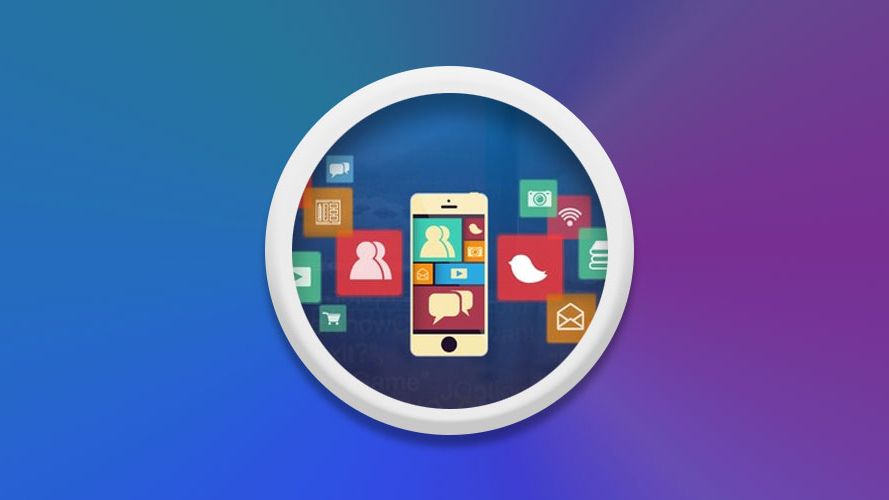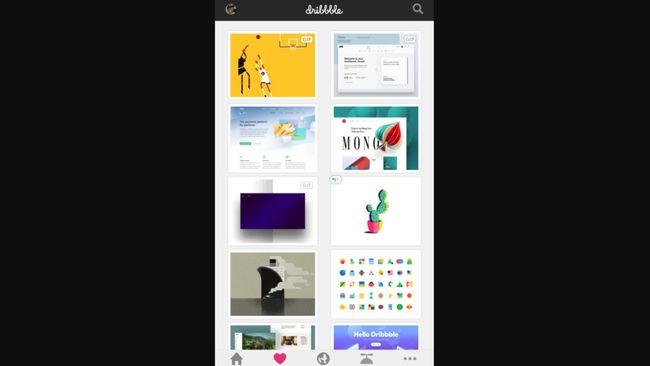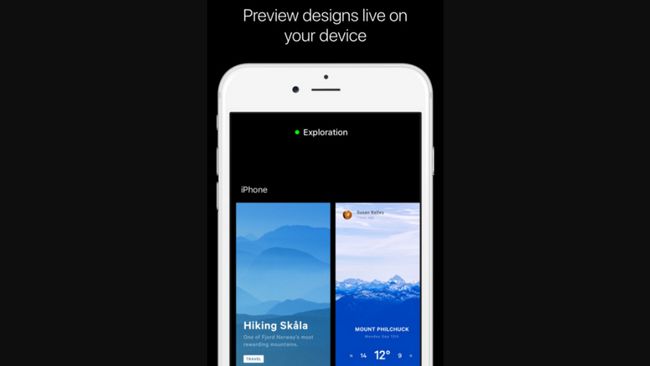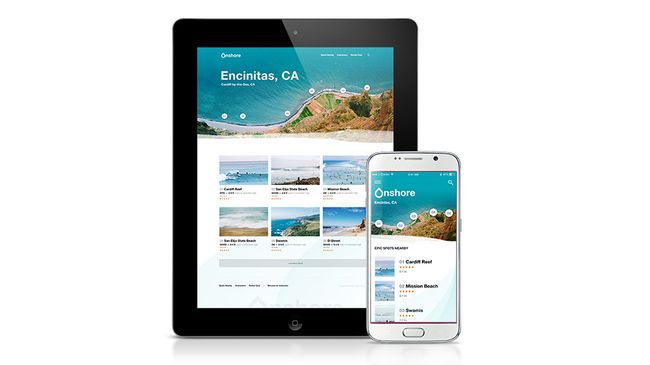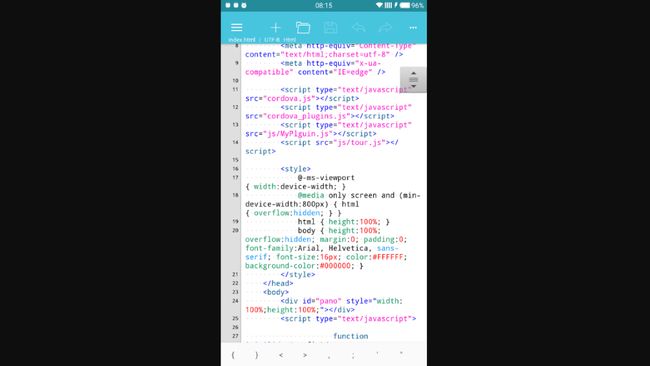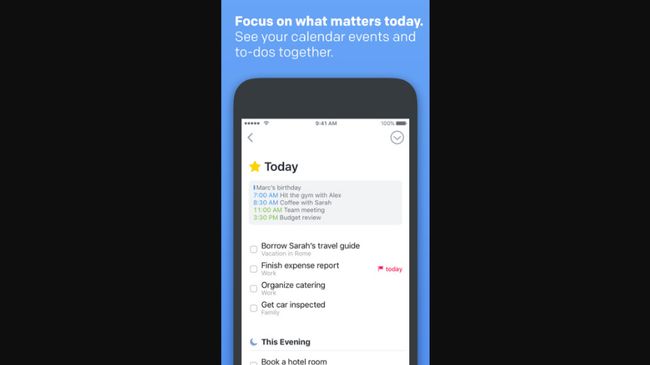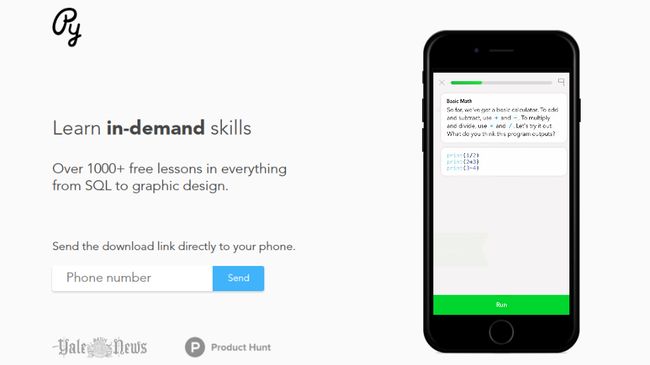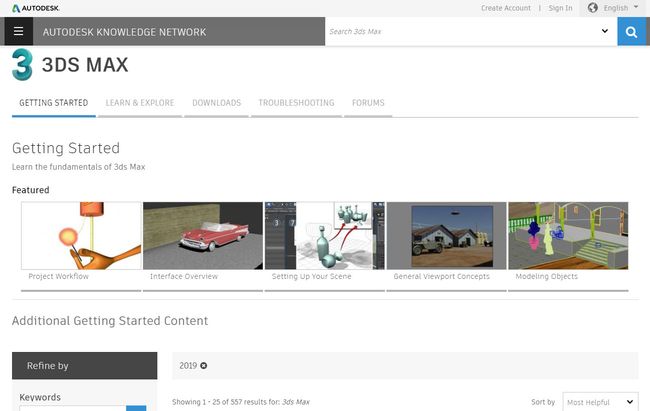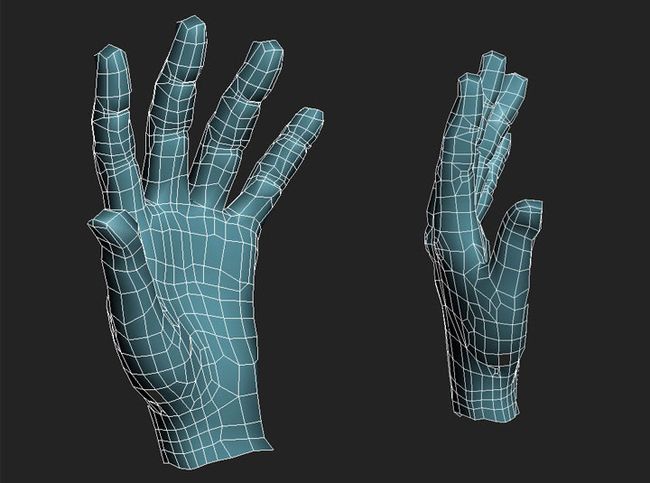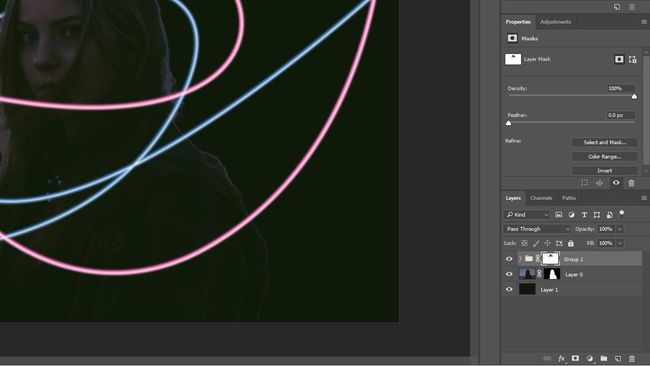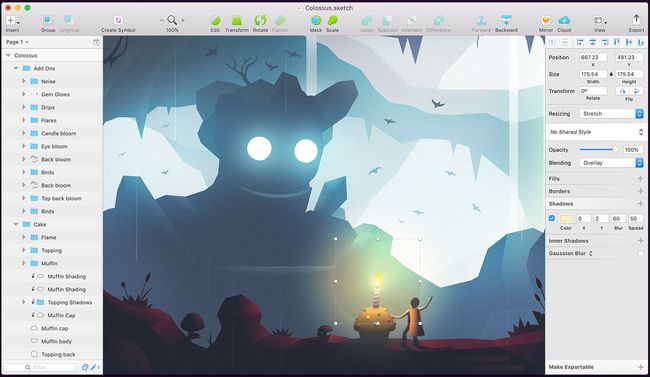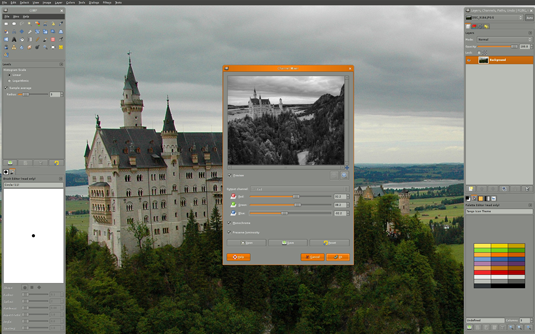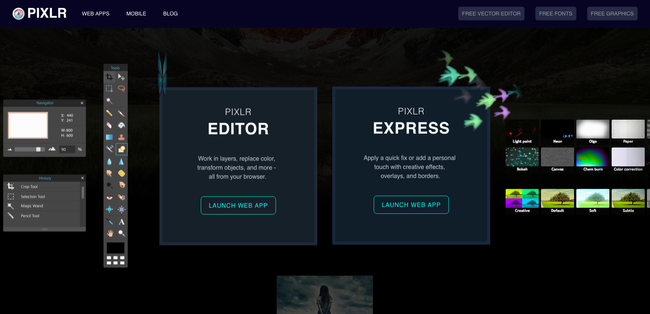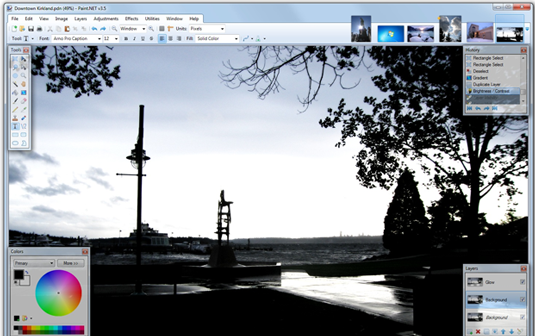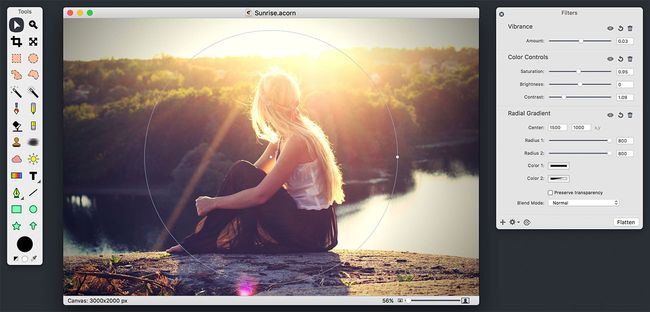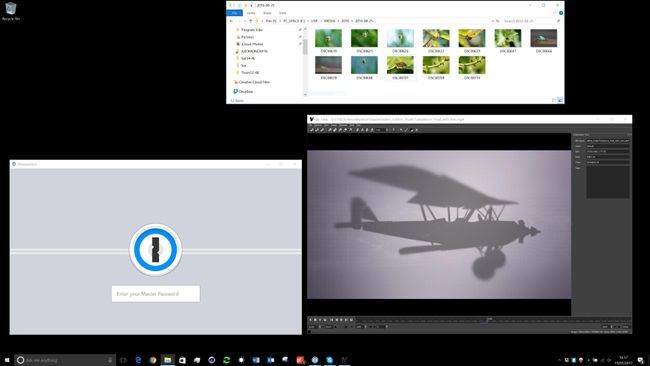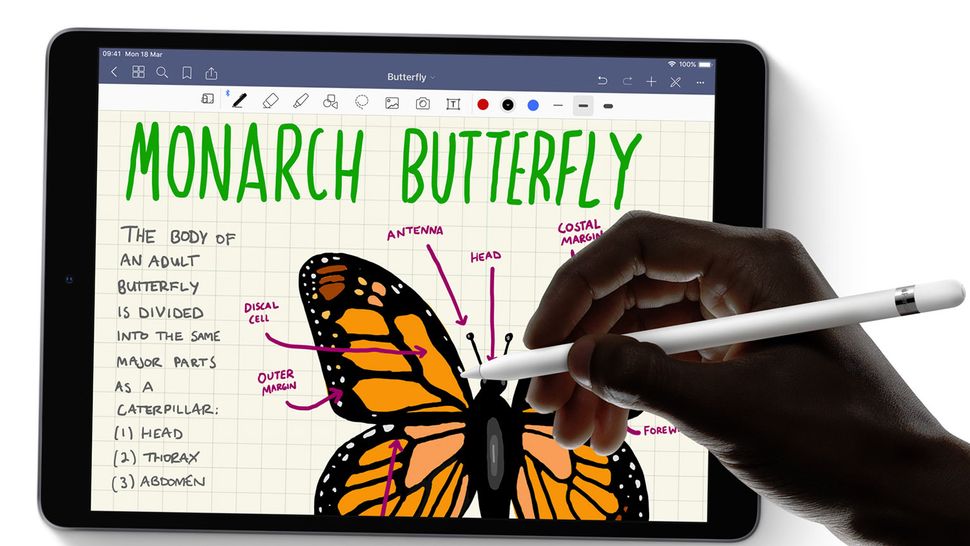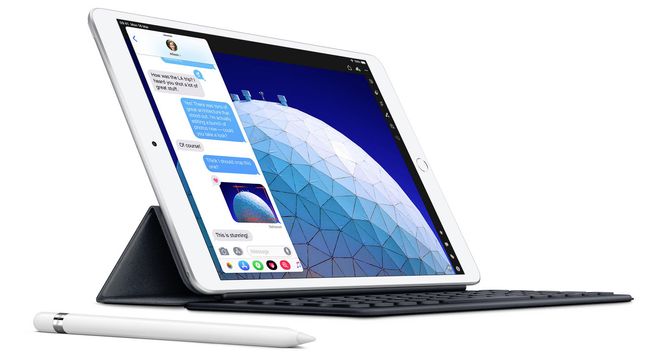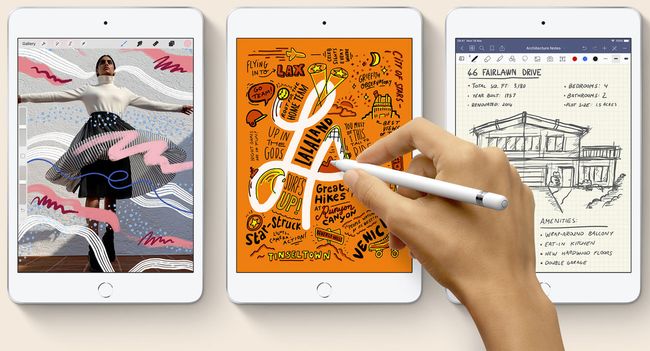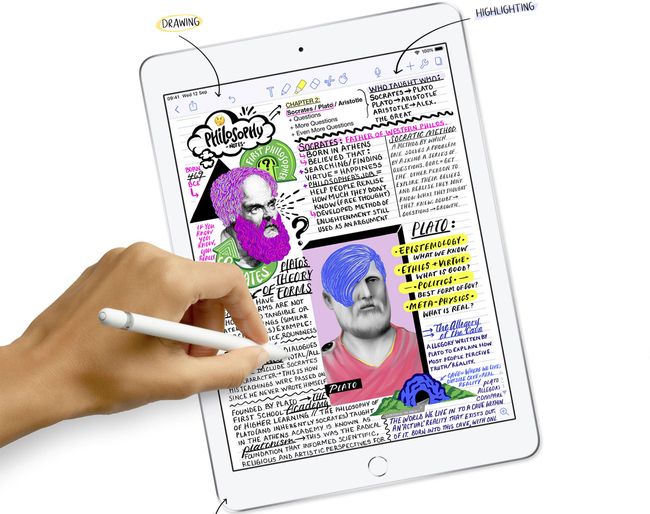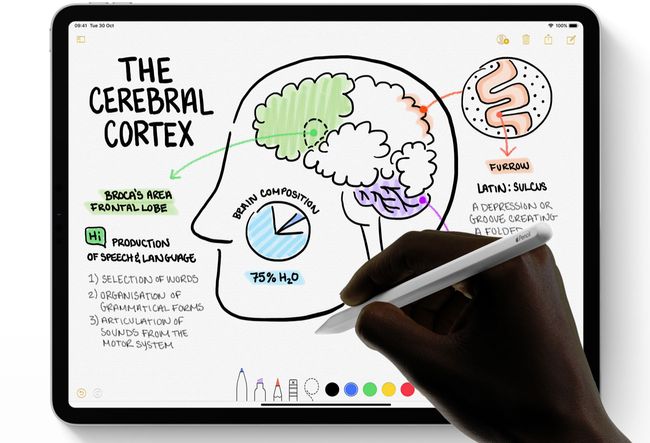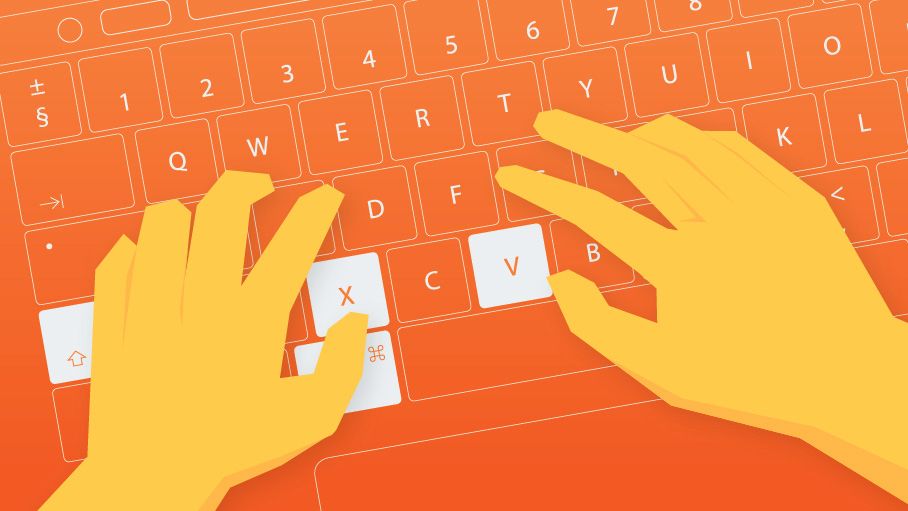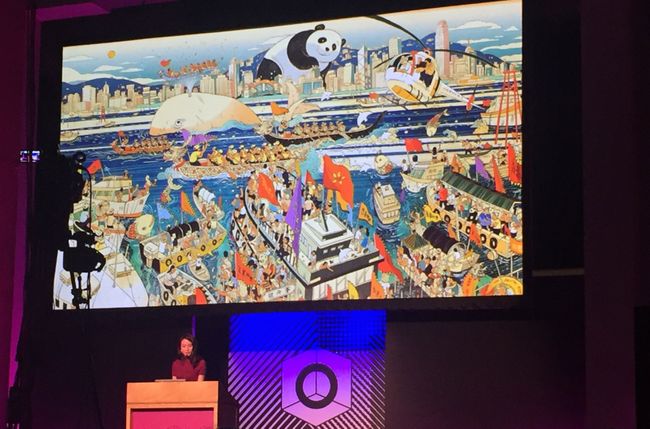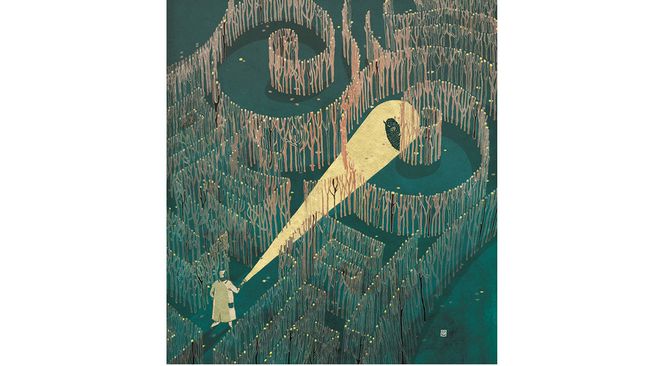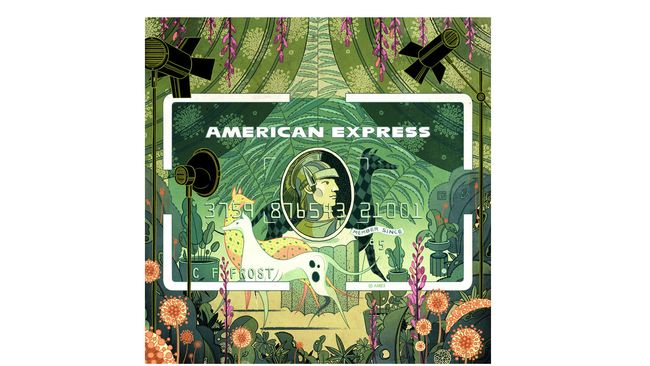-
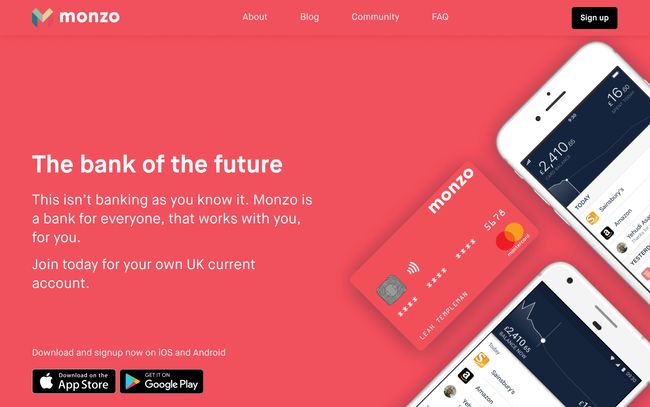
Color in web design: all you need to know
The success of any piece of visual communication depends on colour. Research into the impact of colour in marketing tells us that it takes the average person just 90 seconds
-
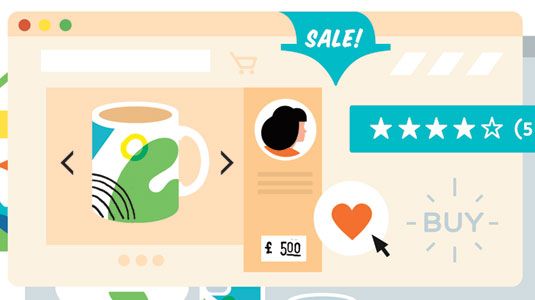
4 Tips for boosting sales of your designs online
If you've been hard at work in your spare time creating stunning paper art or impressive poster designs, selling your merchandise online can be a quick way to...
-

Classic Rubik's Cube gets a high-tech twist
Originally designed in 1974 and launched internationally in 1980, Rubik's Cube is a design classic that's sold by the hundreds of millions. Over the years, it...
-

5 Quick-fire portfolio tips from design experts
Your design portfolio is one of your most useful tools. It can win you commissions, help you snag a new design job, attract collaborators, and get your work in...
-
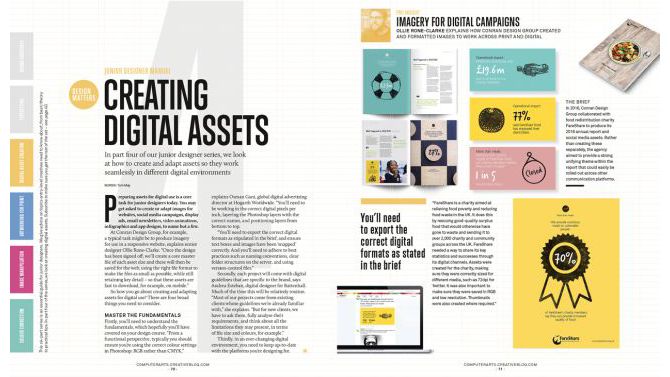
Get started with editorial design
Editorial design can be a daunting task for someone who isn’t used to formatting large amounts of text. The skills you'll need are different to those of...
10 Tips for better mobile UX design
6 Trends that are changing the face of UX
Here’s a look at some of the themes that are changing the face of UX.
01. Conversational UX
Hey Siri, find a table for six in Los Angeles tonight. OK Google, take a selfie. Alexa, ask Uber to request a ride. Tech giants Apple, Google, Amazon and Facebook have embraced conversational interfaces. Virtual assistants and chatbots have exploded onto the scene. We’re seeing a growing number of applications with invisible interfaces; applications with no commands to remember or user interfaces to learn. Users can just type or talk as they would to their friends or family.Conversational UX will be one of the biggest shifts in how people interact with devices. Natural language recognition is progressing at a rapid pace. Frictionless computing can be a reality.
So what does this mean for user experience designers? We won’t be designing visual interfaces as often. Instead, we will design experiences through conversations – experiences that help users achieve their goals. The future of interaction is screenless.
These are some things to consider for your conversational UI designs:
- Start with a quick introduction and explanation of what you do
- Make it clear the person on the other side is a bot and not a human
- Avoid open-ended questions; encourage a specific answer
- Acknowledge valid answers before moving on to the next question
- Focus on micro-copy that is natural and represents the brand
02. Focused design tools
It was only a few years ago that designers had to hack existing tools when designing for the web. They’d retrofit tools like Photoshop and Illustrator to create wireframes, flows and mockups.Organizations now realize the importance of a great user experience and are willing to invest in it. New web design tools or sets of updated features are frequently released and are all vying to be a part of the designer’s workflow.
Currently leading the way is Sketch, a tool focused on interface design. With a robust set of powerful features and plugins, it has become the go-to for most designers. Competitors have taken notice.
Adobe got into the game with XD. It differentiates itself from Sketch by adding a prototyping component and Windows compatibility. Another tool that has been gaining popularity recently and could offer a glimpse towards the future of design tools is Figma. It runs in a web browser and allows for real-time collaboration. CAD-inspired design tool Subform adds another new dimension – it focuses on the unique constraints of responsive layouts.
The prototyping game continues to evolve. InVision launched a plugin for Sketch and Photoshop called Craft. Craft helps users design with real data, sync styles, and prototype within Sketch. Facebook has developed its own prototyping tool called Origami Studio. And Framer continues to push updates, making it easier to design with code.
03. A mobile future
In 2009, Luke Wroblewski wrote that websites should design for mobile first. Mobile users were growing at an alarming rate. Mobile internet adoption was on the rise. Time spent in mobile apps kept going up. It was clear mobile was here to stay.Fast-forward to today and the numbers don’t lie. There are more smartphones in the world than PCs. The time spent in mobile apps dominates the web browser. A growing population of people no longer use a PC at all. Smartphones have changed the way we communicate with each other and access information. Yet the mobile experience is still riddled with bad UX.
04. Integrated experiences
If we are to design for tomorrow’s mobile experiences, we can’t be guided by today’s constraints. Phones will get smarter and more integrated and powerful.Apps are beginning to scratch the surface of contextual experiences. Enter a restaurant and get a suggestion of what to order, based on your preferences. Got a meeting across town? Your phone will tell you when to leave, based on traffic. In the future, the camera will act as another context-aware source – it will be an extra eye that can understand what it’s seeing in real time.
We’re starting to see more integration of data and services. Instead of opening a specific app to complete a task, we’ll be able to do it via voice or inside another app. Apps that don’t integrate with each other will seem like a broken user experience.
We’ll interact with the other devices in our home, car and at work. To provide the best experience, all devices will talk with one another. The phone will be the one device that’s always with us; the hub of the frictionless experience. The apps that will become a part of our everyday life will be the ones that can best anticipate our needs.
05. Building a library
A pattern library acts as a centralized hub for all components of the user interface. Effective pattern libraries provide pattern descriptions, annotations and contextual information. They also showcase the code and pattern variations, and have the ability to add real data into the pattern structure.
Once a design system is up and running, it’s only the first step in the journey. It needs to be living. Nathan Curtis, a co-founder of UX firm EightShapes, says: “A design system isn’t a project. It’s a product, serving products.” Like any good product, a design system needs maintenance and improvements to succeed. Both Google and Salesforce have teams dedicated to improving their design systems. The goal is a workflow where changes to the design system update the documentation and the code.
The benefits realized by a thoughtful, unified design system outweigh the effort involved in establishing one. There is a consistency across the entire user experience. Engineers and designers share a common language and systems are more sustainable. Designers can spend their time solving harder problems and the actual user experience.
06. The UX of virtual reality
User experiences are not limited to a desktop or mobile screen – many everyday objects now connect to the internet. One of the more exciting design challenges is virtual reality, which has been around for some time but has recently become more accessible, thanks to headsets like the Oculus Rift.
Designing an immersive experience is not the same as designing for a flat screen. Design principles for two-dimensional screens don’t always translate to three-dimensional environments. A new medium means new rules, interactions and patterns.
Moving on
Design has come a long way. Mobile is the face of digital. Organizations are creating large-scale design systems and a culture of design. Tools for designers are becoming more accessible. We have had a small taste of the power of conversational UX and virtual reality.When I was designing car navigation systems, the goal was to get drivers to their destination. Now, we’re seeing cars that can drive themselves and are safer than humans. As technology is always changing, so will the rules of UX. Now more than ever, it’s an amazing time to be a user experience designer.
Build the next killer app with this course bundle
About Creative Bloq deals
This great deal comes courtesy of the Creative Bloq Deals store – a creative marketplace that's dedicated to ensuring you save money on the items that improve your design life.We all like a special offer or two, particularly with creative tools and design assets often being eye-wateringly expensive. That's why the Creative Bloq Deals store is committed to bringing you useful deals, freebies and giveaways on design assets (logos, templates, icons, fonts, vectors and more), tutorials, e-learning, inspirational items, hardware and more.
6 mobile apps every web designer should check out
In this post we round up some of the latest new and newly updated mobile apps that could make your web design work more productive, effective and fun. And who wouldn’t want that?
01. Dribbble (iOS)
Available through the App Store for iPhone and iPad, the new Dribbble app is completely free to download. It provides interactions like double-tap to ‘like’ and pull to refresh, as well as faster browsing and iPad split screening, to make Dribbble easier to use on your devices.
Additionally, support for Handoff means you can browse Dribbble on the go, then view the same content back at your desktop. Plus support for Universal Links means that all links to dribbble.com will open directly in the app, rather than the browser.
02. Sketch Mirror (iOS)
Sketch Mirror is optimised for the iPad Pro and supports Split View and multitasking. Through the Sketch Mirror overview, you can quickly browse between artboards on different pages, and if you lose your connection, the app will automatically switch back once it’s restored.
03. Adobe XD mobile (iOS or Android)
If you’re using Adobe XD on macOS, you can make design and prototyping changes on the desktop, and see them reflected in real time on all mobile devices connected through USB. Alternatively, both macOS and Windows 10 users can load Adobe XD documents from Creative Cloud Files. Just place your XD documents in your CC files folder on desktop, then load them into your devices using Adobe XD on mobile.
04. 920 Text Editor (Android)
There are also some pretty nifty features: Multi Tab lets you open different files in different tabs for easy switching; you can lock the screen orientation into horizontal or vertical; and there are lots of cool shortcuts, such as using the volume keys to quickly switch the display or hide the toolbar.
By default, 920 Text Editor supports CSS, JavaScript, ASP, ActionScript, C/C++ , C#, Erlang, Frink, HTML/XML/WML, Java, JSP, Perl, PowerShell, PHP, Python, and more.
05. Things 3 (iOS)
Based on the productivity system known as GTD (Getting Things Done), Things was a big hit on its release in 2008, due to its clean UI and seamless integration with other services. But the latest version pushes its attraction further.
The main highlight is a new integration with your calendar app (Google or otherwise), which means you can view upcoming tasks alongside your other commitments, appointments and reminders. Things 3 also shows your progress on tasks, through the visual metaphor of empty circles, which get more filled-in the closer you get to completing them.
Offering more than 1,000 free lessons, this mobile app teaches you to code in bite-sized, gamified chunks, and there’s also a social element to encourage you to complete your training.
10 top 3ds Max tutorials
That's why we've put together this collection of brilliant 3ds Max tutorials that'll provide you with plenty of useful tips for creating show-stopping 3D art. Whether you're new to 3ds Max and could use advice on getting started with it, or if you're a more advanced user in search of professional solutions to tricky problems, you'll find help here.
01. Getting started
02. Using normal maps in 3ds Max
03. Animate a car path
04. Master large-scale environments in 3ds Max
05. Sci-fi ships in 3ds Max
06. 3ds Max 2017 Essential Training
07. Lighting and rendering in 3ds Max using Mental Ray
08. Create amazing 3D type
09. How to create a chrome material
10. How to model a hand
The 10 commandments of Photoshop etiquette
Many of us have been on the receiving end of that relationship. And many of us will remember a time when we've opened up that PSD file and thought: What on Earth is this?
So if you want to avoid damaging relationships and getting yourself a bad rep within the design community, you need to understand, and follow, these basic rules of Photoshop CC etiquette. These rules may seem like a pain, especially when you're used to working in your own way, but if you get into the habit of sticking to them, they'll save you a great deal more pain in the long run.
If you know your Photoshop skills could do with an update, why not make a start with our pick of the best Photoshop tutorials?
01. Name your layers
Once labelled, organise these layers into group folders, allowing you to move and show/hide various large sections with ease. Layers such as backgrounds or other solid elements that you wish to be preserved should be locked to ensure they don't get clipped or moved accidentally.
Once you've completed your task, it's always worth having a quick glance over your file to filter out and delete any unnecessary empty layers (a good way to check if a layer is empty is pressing cmd+T). You'd be surprised how many crop up.
02. Structure your files logically
Establish a simple naming convention that not only works for you, but would also make sense if your granny had to read it. Naming conventions such as 'New', 'Latest' or 'Website-Final' won't cut it (you can almost guarantee that it won't be the 'final').An example of a good naming structure could be: 'Name_Type_Size_Version'. Why this structure? The company name is the first thing you see to identify the brand of the file. 'Type' illustrates what the file is intended for (Website, Email, etc). 'Size' is only applicable in certain cases such as banners, whereby you will have various sizes (for example: 120 x 600 or 300 x 250), and finally 'Version', which could be simplified to 'v2', 'v3' and so on, can be applied when making revisions to the original file. It's good practice to save each progression as another file, in case you need to refer back to previous versions.
Including these variables in the file name is a smarter way to organise your files and will definitely eliminate any future confusion.
03. Mask once
04. Save your paths
The Pen tool to a designer is like the lightsaber to a Jedi. The better you are at using it, the more powerful your skills become. So once you're done spending hours making the perfect clipping path, be sure to save it, otherwise you risk having to do it again later in the job.
05. Don't stretch text or images
The same applies to fonts; kern, track and scale but whatever you do, absolutely do not stretch. Ever. It's very unprofessional.
Using smart filters where possible will ensure vector shapes can be made bigger and smaller with no distortions. It's handy to bear this in mind when designing for mobile and Retina displays.
06. Snap to something
One sign of a good designer is alignment, so switch on those rulers and get snapping: Snap to grid. Snap to Pixel. Snap to Layer. Snap to something! This ensures both that your designs are pixel-perfect and that all elements within them are easy on the eye.07. Apply effects gracefully
Avoid the temptation to apply Color Overlay, Drop Shadow, Bevel, Outer Glow and Strokes to each and every element of your design. It's a tool job – know the difference between each one and when to use it. The main objective should be to use effects that complement the design and elevate your user experience. Subtlety is the key.If you're applying the same effect on numerous elements then its always worth copy/pasting the layer styles to ensure the effects are exactly the same. Also, be aware of the Global Lighting option and when this needs to be applied. When in doubt, turn it off, so you can customise each element and effect to your liking. Otherwise one day you'll be wondering who changed all the styles in your design.
08. Collect up unused styles and images
After experimenting with various styles or images, it's good practice to put all these unused elements into one folder titled something like 'Unused'. Have it switched off at the bottom of the original file (it can be deleted on copied revisions thereafter to keep file size down).This rule is an exception to the general rule about removing unused layers. It follows the same logic as keeping various little elements such as icons and small imagery handy just in case you need to make quick changes or additions.
09. Proofread your designs
Many designers are bad at spelling, so check your text and grammar thoroughly. Ensure everything is spellchecked (and that includes the brief and copy provided) so your work can clearly be read and understood.10. Make everything easy to find
Once you're all done with your design, be sure to store it in a relevant location with all stock imagery, web files and so on nearby – not in a random folder called 'design files' or 'misc'. Otherwise you'll probably never find it again, and others certainly won't.The 9 best alternatives to Photoshop
In fact, Adobe doesn't necessarily have the market cornered and the backlash against Adobe's move to the Creative Cloud in 2013 actually helped to spur on a wide range of alternatives to Photoshop. These options can be just as powerful, and produce results that are just as professional.
So whether you're looking elsewhere because you can't afford the subscription, you want to support smaller development houses, or you just don't need all the millions of features that come with Photoshop CC, there are a number of image editing tools open to you. Here are the best Photoshop alternatives.
01. Affinity Photo
- Platform: Mac, Windows, iPad
- Price: £48.99/$49.99 (one-off payment)
It comes with a promise of higher speeds, fewer crashes and unlimited undos but in truth, the amount of improved performance you'll get will probably depend what equipment you're using (it's been specifically designed to take advantage of the latest quad core technology).
Available on Mac and Windows, Affinity Photo for iPad had an update in 2018. If you're looking for an alternative to Photoshop, Affinity Photo is definitely worth investigating.
02. Sketch
- Platform: Mac
- Price: $99/year or try Sketch for free
The development team behind Sketch has made it as flexible as possible, with it supporting infinite zooming and vector shapes that are perfect for multiple resolutions. You can build a new graphic from primitive shapes or start a new one with the Vector or Pencil tool.
It has a pleasingly simple UI and has many features similar to that of Photoshop and Illustrator, including layers, gradients, colour picker and style presets. Its popularity means there are also plenty of community-created Sketch plugins you can use to extend its functionality.
If you're looking for vector graphics software, it's also worth checking out Figma. Figma is browser-based, totally collaborative and it is creating enough noise to be some serious competition for Sketch.
03. GIMP
- Platform: Linux, Windows, Mac
- Price: Free
GIMP offers a wide toolset, similar to Photoshop in many ways, and is a great option if you're looking for a no-cost image editor. The interface differs somewhat from Photoshop, but a version of GIMP is available that mimics Adobe's look and feel, making it easier to migrate over if you're ditching Photoshop.
The full suite of tools is available here – everything you're accustomed to is within easy reach, including painting tools, colour correction, cloning, selection, and enhancement. The team that oversees development has worked hard to ensure compatibility too, so you'll be able to work with all the popular file formats without any trouble at all. You'll also find a very capable file manager built in, along similar lines to Adobe's Bridge.
Overall, this is a great option whether you've either got a limited budget, or want to move away from Photoshop for other reasons.
04. Pixelmator Pro
- Platform: Mac
- Price: $39.99
This Photoshop alternative is geared up especially for use on a Mac, and it supports features like tabs, fullscreen and split view.
05. Pixlr
- Platform: iOS, Android, web app
- Price: Free
And if you're used to using Photoshop, then you'll find Pixlr's user interface easy to pick up quickly, as it's very similar. This free app is available in both iOS and Android varieties, or use can use it as a web app.
06. Corel PHOTO-PAINT
- Platform: Windows
- Price: $599.99 / £599.99 (entire CorelDRAW Graphics Suite) or try for free
The suite is geared up to work perfectly with Windows 10, offering multi-monitor viewing and support for 4K displays.
07. Paint.net
- Platform: Windows
- Price: Free
The focus is on ease of use, and there's a definite tendency towards photo editing rather than artistic creation. That said, there are a range of special effects available, allowing you to easily create fake perspective, blend and push pixels around the canvas, tile and repeat selections, and so on.
A good range of selection tools, support for layers, and adjustments such as curves and brightness/contrast mean that Paint.net is a great alternative to Photoshop for photo editing, especially if you can do without some of the more recent additions to Photoshop's toolset.
08. SumoPaint
- Platform: Browser or iPad
- Price: Free (basic), $4/mo (Pro)
The standard range of tools and adjustments you'd expect are all included. Brushes, pencils, shapes, text, cloning, gradients, etc are all quickly accessed from the Photoshop-esque floating toolbar. It can also open saved documents from your hard drive, making SumoPaint a perfectly viable option for editing and reediting.
Some tools work in different ways to Photoshop, offering possibilities that would be difficult to match in Adobe's offering. There are, however, limitations that will put off some users.
09. Acorn
- Platform: Mac OS X
- Price: $29.99
The most recent edition – Acorn 6 – includes new Scale and Transform options, the ability to use the Clone tool across layers or images, and the ability to use emoji on a path (if you so wish).
Switch from Mac to Windows: A 3D artist's guide
While there are now better reasons for staying entrenched on macOS, there are still a large number of reasons to consider a switch to Windows – or at the very least operating a hybrid environment. In this article, we'll take a look at what Windows has to offer digital artists.
Not sure whether to switch or not? Take a look at our guide to the best computer for designers to help you decide.
Windows versus macOS
Fundamentally, a computer is a tool, and if you're creating digital or 3D art or video work, you'll need bespoke tools crafted to your specific needs. That means a fast pen-enabled, multi-core CPU for modeling tasks, and enough graphic card grunt to make the most of the latest generation of GPU-accelerated workflows and render engines.With the launch of the iMac Pro, the i9 MacBook Pro, the new, more professionally focused
Mac mini and potentially a new modular Mac Pro on the way, Apple has stepped back into the professional marketplace. However, this impressive hardware does come at a price – both financially and in terms of potential upgradeability.
That said, the iMac Pro still a very compelling option for a large number of digital content creators. With Thunderbolt 3 and solid external GPU support now key parts of macOS, can this new push by Apple make macOS-based 3D artists ignore the pull of Windows?
Windows: The pros
As an artist who has used a mixed Windows and macOS environment for my professional work for the past four years, I can offer some insight to macOS users who might want to make the switch.Let's start by concentrating on the good points about Windows. First of all, app switching is, on the whole, pretty painless. Most software is now tied to the user and for all the big names – Cinema 4D, Maya, the Substance suite and Adobe's Creative Cloud suite – you can access your account by simply logging in and downloading the Windows version. It's the same with most plugins.
The second benefit of Windows is its speed – I have always found viewport performance in 3D apps to be superior on Windows to Mac.
As for Windows itself, Windows 10 is very solid, and Windows Explorer is more 'malleable' than the Finder in Mac OS. There is also a raft of solutions available to make Windows feel more Mac-like, such as the FastPictureViewer codec, which shows thumbnails for a huge range of image formats, and DJV, which can act as a good media player.
If you're worried about losing access to your favourite productivity applications, fear not – a lot of previously Mac-only apps are now available for Windows. For example, I have depended on 1Password to hold of all my password details for years; with the 1Password account feature my Windows PCs, iOS devices and Macs are now all synced.
GPU render engines such as Redshift and Octane are better tuned to Windows at the moment, and the latest macOS only supports AMD graphics cards as Nvidia has not yet released drivers for MacOS 10.4 Mojave. If your video editing software is dependent on Nvidia-powered GPUs for CUDA acceleration – common both in 3D render engines and video editors – using a Windows machine is currently the only option.
Windows: The cons
While on the surface, performance, value for money and configurability all seem like obvious wins for Windows, there are potential downsides to consider. Until relatively recently, Microsoft didn't make its own hardware, and compared to macOS, a Windows machine can still can feel like a selection of parts and drivers.There is not the hardware quality, consistency and the reliability of a Mac (especially for those of us who have access to an Apple Store). The macOS still 'looks' better out of the box, and has a lot of helpful bundled applications, including Preview, QuickTime player and the excellent Finder preview, quicklook and column view. These can be replicated on Windows but only with the use of third-party apps or hacks. In terms of backup, Time Machine is still a better one-stop solution.
In my experience, Macs are more dependable. Whenever I have taken a PC laptop out on a job with me, the battery has either run down because a background process has failed to quit, or the machine has only run at half-power because the CPU and GPU are being throttled.
The latest generation of Macs are also very quiet in operation. I don’t think I have ever heard the fans of an iMac Pro, even when running 3D applications or motion graphics applications such as Adobe After Effects.
Although expandability is still an issue on macOS – especially on the laptop front – Thunderbolt 3 can be an effective way of adding functionality to a Mac. For example, you can introduce more graphics grunt via an external GPU box, which now natively supports the latest AMD Radeon cards on macOS. It's also simple to add extra storage space, as the bandwidth of Thunderbolt 3 can easily cope with the much faster SSDs. Thunderbolt 3, as it uses the same connector as USB-C, means you can connect a plethora of peripherals to your Mac.
There are signs that the pro software market is sticking with the Mac. GPU render engines such as Redshift and AMD ProRender are available for macOS with the correct (legacy) hardware, and Final Cut Pro X and Logic Pro X are back at the forefront of their respective creative fields – especially when combined with Apples new Pro hardware.
Finally, it's possible to run Windows through any Mac via the Boot Camp software, turning your Mac into a multi-platform solution.
Time to switch?
As with all things creative, everyone has their own workflow and solution. If your Mac is covering all your work needs, then we wouldn't recommend making a switch – especially with Apple resurgent in the professional market.However, for new and existing 3D artists, it's worth exploring Windows for the potential benefits it may offer. Windows machines offer cheaper creative solutions and form factors, such as pen-enabled touchscreens, tablets and multi-GPU desktop monsters that can chew through render tasks as fast as you can throw them at them. Plus, they can be upgraded with stock components to make your investment last.
Whichever computer platform you choose to use, there is nothing to be afraid of. Both options are interchangeable, and there has never been a better time to craft a bespoke creative solution for your needs.
New iPad Air and Mini come with Apple Pencil support
The new iPad Air runs off the same A12 Bionic chip found in the iPhone XS, making it perfect for all the best drawing apps for iPad. It also features Touch ID and a choice of 64GB or 256GB storage. Like the rest of the iPad range it comes in both Wi-Fi and cellular flavours, with prices starting at $499/£479 for the 64GB Wi-Fi model and going up to $629/£749 for the 256GB cellular option.
On top of its Pencil support, the new Mini has a 7.9-inch Retina display and also uses the A12 Bionic chip, making it a punchy little contender. Again it comes with Touch ID and a choice of 64GB or 256GB storage, and it's available now at a great price: the basic 64GB model with wifi will cost you just $399/£399, while the top-end 256GB cellular model will set you back $679/£669.
All the new iPads are available to order today, and if you have an old one knocking about that you're not going to need any more, Apple now offers trade-ins, enabling you to knock a chunk off the asking price of that sweet new iPad Air. Now if you'll excuse us, we have to go and check our bank balances.
12 Mac shortcuts every designer should know
And if you love saving time and are after more shortcuts, then don't miss our post on top Photoshop shortcuts.
01. Close window (Command + W)
When working over a slew of different documents at the same time, it can be a great timesaver to get rid of unwanted windows using the Cmd + W shortcut, rather than clicking on the red dot in the top corner. Unlike the Quit option, Cmd+ Q, this option only closes the window you’re currently working on, keeping the program running along with any other files you have open.02. Bring up info (Command + I)
The Cmd + I shortcut gives access to the Info dialogue box, which provides a brief overview of the properties of a file or folder, including its size, when it was first created and any metadata (relevant when checking photos). It's also the place you can find the option to designate the file a default program to open with, saving lots of hassle in the long run.03. Quicklook (Spacebar or Command + Y)
The modern world moves at an increasingly fast pace and it’s sometimes frustrating to wait for an image to open in Photoshop CC. Macs have a preview feature called Quick Look, which gives you a fast, full-size preview of the image without having to rely on alternative software. Inspect your image – or images (in slideshow format) – by pressing Spacebar or Cmd + Y. In the latest version of OS, Quick Look also offers limited editing powers.04. Mission Control (F3 or Control + Up)
Like a commander surveying their battlefield, designers have the option to take a bird’s eye view of all open applications in Mission Control and move smoothy between them. Switching between different windows becomes a doddle with this shortcut – press either F3 or Ctrl + Up to bring up the spread of applications and choose between them.05. Go to desktop (Command + F3)
Over the working day, your screen can become rapidly clogged with a multitude of windows, leaving the time consuming task of mini missing or moving them to get back to the desktop. Dive through the clutter with the invaluable shortcut Cmd + F3 to immediately show the desktop, pushing all open windows aside.This also provides an effective method for quickly saving an image from a web browser to your computer, by clicking on the image, using this shortcut, then dragging and dropping straight onto your desktop. An alternative method for achieving the same goal is by setting up a Hot Corner in the System Preferences, Desktop tab. This will allow you to access the desktop by moving the mouse cursor to that corner.
06. Duplicate a file or folder (Option + drag)
You’ll never resort to using copy and paste again, once you’ve tried this nifty time-saver. Simply click on the file you wish to duplicate, hold down the Opt and drag it away, to create an identical copy. You can do this with multiple files at once and also duplicate from one folder to another.07. Create a New Folder (Command + Shift + N)
Since everything on a Mac is organized into folders, the creation of new ones is a regular task that prevents files proliferating out of control. Pressing Cmd + Shift+ N will immediately create a new folder and highlight the filename to type into. This is especially useful when viewing files as columns, where it’s difficult to find a place to right-click and bring up the New Folder option.
08. Screenshot a specific area (Command + Shift + 4 then drag)
When taking a screenshot with Cmd + Shift + 3, your Mac captures your entire screen, warts and all, and saves onto your desktop. To grab a specific area of the screen, without having to crop anything afterwards, press Cmd + Shift + 4 to bring up a crosshair, then simply drag it over the area you desire and let go.09. Show/Hide Dock (Command + Option + D)
On a Macbook, it’s a constant struggle to squeeze as much out of your screen as possible. Depending on your preference, you may view the dock as a strip of pixels wasting valuable space. By pressing Cmd + Opt + D, you can hide the dock when you want the whole screen to work with, then use the same combination to bring it back when you’re done.10. Force Quit (Command + Option + Escape)
When your Mac drops the ball and stops responding altogether, Force Quit might be your only option – once you’ve stopped screaming. Pressing Cmd + Opt+ Esc will bring up a window displaying all the currently active apps, where you can select one to Force Quit. Once the application is closed, you can reopen it and pray you haven’t lost much work.11. Screen Mirroring (Command + Brightness Down)
Many creatives use two screens to increase productivity, often having multiple windows open simultaneously across both. But on certain occasions, such as presentations, it is necessary to use screen mirroring, where the external screen mirrors the content displayed on the Mac screen. Pressing Cmd + Brightness Down will toggle screen mirroring on-and-off, and takes a few seconds to sync.12. Reopen the previous tab (Command + Shift + T)
With a mere slip of the hand, you could find a tab suddenly disappearing before your eyes, along with that tutorial it took you hours to find. There’s no need to panic. To open up a previously-closed tab, in any of the leading browsers, press Cmd + Shift + T. As if by magic, the old tab appears and you can get straight back to work as if nothing happened.Boost your illustration career with these 6 tips
And if you are looking for a new career direction – in illustration or another creative field – then don't miss our design jobs page, which lists plenty of opportunities.
01. Don't take yourself too seriously
In the end, once her teacher had pointed out what he really wanted to see was work more like the doddles in the sketchbook, she started enjoying drawing again. "I stopped worrying about coming up with something really grand, and instead just started documenting little funny moments in life," she says.
02. Don't worry about the future
I couldn't figure out how to get over this so I just ignored it and carried on, she explains. "It's kind of pointless to worry about things I'm not ready to tackle. My energy is much better spend focusing on the now and making sure I'm giving everything my best shot."
03. Push yourself
Ngai gives an example of when she was working on a piece for The New Yorker, which showed butterflies as leaves. It was approved, she says, but she wasn't happy with it. She asked for more time and discovered that she really liked a 'melty' sort of look she was able to achieve with the Liquify tool in Photoshop. But as using this tool meant the image wouldn't be high enough resolution for print, she ended up remaking the entire illustration. And she thinks the piece is much better for it.
04. Find the fun part
"There are no boring assignments," says Ngai. "Only boring solutions." There's always something you can find in an article that's interesting. When choosing a way to go for an image, aim for "something you'll enjoy that captures the spirit of the story without giving away the ending."Don't be afraid of adding personal touches in your client work, either. In one piece of client work, Ngai added a fox, because she likes foxes. Though if the client had asked why it was there, she stresses, I would've said it's to bring out the red in another part of the piece. "But really it's just to make myself happy."
You also need to tell your story with strategic composition. "Illustration is like a puzzle," says Ngai. "You have to make every piece fit for the whole thing to work."
05. Turn limitations into assets
She gives the example of a piece of work for Cincinnati Magazine. The article was about new imaging technology that helps doctors accurately locate cancer cells. There were several potential problems in the piece, she didn't want the piece to be too dark or negative – for serious subjects like this, sometimes a lighter tone is needed – she didn't want to include images of breasts, as that isn't allowed in American magazines ("unless you're Playboy"). On top of that, she didn't know what this new imaging technology might look like.
Instead of despairing in this, she had to come up with a metaphor, and chose to use a maze. This is a cliché, she says, "but clichés are clichés for a reason, they're powerful signifiers. People know what you're talking about."
If you have one strong cliché in your work, you can use it as a "Rosetta Stone for the viewer to decode the other metaphors in your image," she says. "They should be used with caution, but if you can make them visually engaging, then go ahead."
In this image, she concludes, "The result is more interesting because of the limitations."
06. Find your niche
Finding the right clients is key, says Ngai. "Why shouldn’t you find your own niche and cultivate your list of clients who appreciate what you do? The best work comes out when the other person trusts you, and you trust them to trust you."You also should be careful of doing too much work that you're not interested in or not proud of. "What we get hired for is what goes into our portfolio, so if we keep making concessions, we’ll get further and further away from the feeling we had when we had when picking up tools as a kid." So if you ever feel you're making concessions, just remember it was when Ngai rediscovered that childlike delight in drawing that her career really began.