And if you love saving time and are after more shortcuts, then don't miss our post on top Photoshop shortcuts.
01. Close window (Command + W)
When working over a slew of different documents at the same time, it can be a great timesaver to get rid of unwanted windows using the Cmd + W shortcut, rather than clicking on the red dot in the top corner. Unlike the Quit option, Cmd+ Q, this option only closes the window you’re currently working on, keeping the program running along with any other files you have open.02. Bring up info (Command + I)
The Cmd + I shortcut gives access to the Info dialogue box, which provides a brief overview of the properties of a file or folder, including its size, when it was first created and any metadata (relevant when checking photos). It's also the place you can find the option to designate the file a default program to open with, saving lots of hassle in the long run.03. Quicklook (Spacebar or Command + Y)
The modern world moves at an increasingly fast pace and it’s sometimes frustrating to wait for an image to open in Photoshop CC. Macs have a preview feature called Quick Look, which gives you a fast, full-size preview of the image without having to rely on alternative software. Inspect your image – or images (in slideshow format) – by pressing Spacebar or Cmd + Y. In the latest version of OS, Quick Look also offers limited editing powers.04. Mission Control (F3 or Control + Up)
Like a commander surveying their battlefield, designers have the option to take a bird’s eye view of all open applications in Mission Control and move smoothy between them. Switching between different windows becomes a doddle with this shortcut – press either F3 or Ctrl + Up to bring up the spread of applications and choose between them.05. Go to desktop (Command + F3)
Over the working day, your screen can become rapidly clogged with a multitude of windows, leaving the time consuming task of mini missing or moving them to get back to the desktop. Dive through the clutter with the invaluable shortcut Cmd + F3 to immediately show the desktop, pushing all open windows aside.This also provides an effective method for quickly saving an image from a web browser to your computer, by clicking on the image, using this shortcut, then dragging and dropping straight onto your desktop. An alternative method for achieving the same goal is by setting up a Hot Corner in the System Preferences, Desktop tab. This will allow you to access the desktop by moving the mouse cursor to that corner.
06. Duplicate a file or folder (Option + drag)
You’ll never resort to using copy and paste again, once you’ve tried this nifty time-saver. Simply click on the file you wish to duplicate, hold down the Opt and drag it away, to create an identical copy. You can do this with multiple files at once and also duplicate from one folder to another.07. Create a New Folder (Command + Shift + N)
Since everything on a Mac is organized into folders, the creation of new ones is a regular task that prevents files proliferating out of control. Pressing Cmd + Shift+ N will immediately create a new folder and highlight the filename to type into. This is especially useful when viewing files as columns, where it’s difficult to find a place to right-click and bring up the New Folder option.


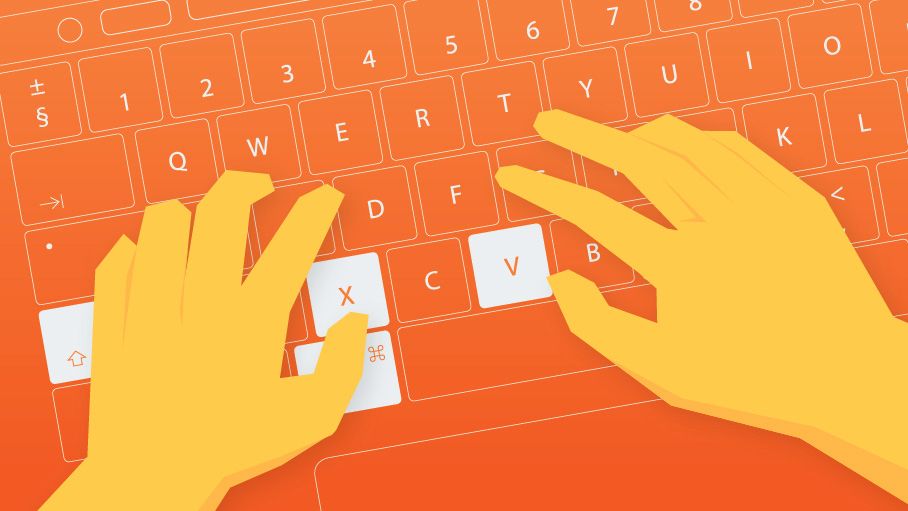











No comments:
Post a Comment